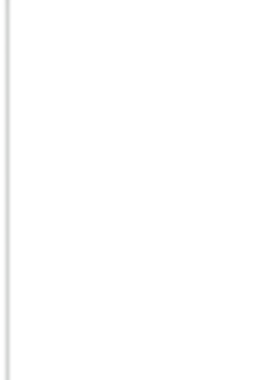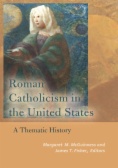Roman Catholicism in the United States
McGuinness, Margaret M.; Fisher, James T.; Burns, Jeffrey M.; Domenico, Roy; Cadegan, Una; Shannon, Christopher S.; McCartin, James; Gillis, Chester; Allitt, Patrick; Matovina, Timothy; Marlett, Jeffrey; Carbonneau, Robert; Smith, Anthony; Moore, Cec...